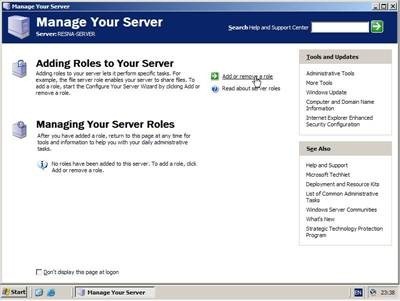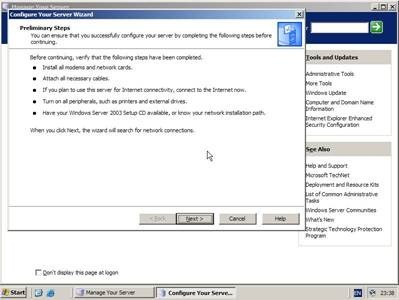File Server merupakan sebuah komputer yang terdapat dalam sebuah jaringan yang menjadi dasar utama dalam menyediakan akses untuk berbagi disk, seperti berbagi file (musik, video, dokumen, database,dll). Dengan adanya File Server, maka seluruh client di jaringan bisa memanfaatkan data – data yang ada File Server untuk digunakan.
Di Windows 2003 terdapat fitur server yaitu file server. File Server ini sama fungsinya seperti sharing folder pada umumnya. Seperti berbagi data file musik, video, dokumen dll. Di
Pada keadaan awal, klik tombol start lalu klik Manage Your Server.
Maka jendela manage your server akan keluar. Klik Add or remove role.
Maka masukkan CD Installasi Windows 2003 terlebih dahulu sebelum melanjut. Klik Next.
Maka settingan LAN anda akan dideteksi.
Klik pada File Server. Kemudian klik Next.
Jika anda ingin menggunakan kuota penggunaan harddisk cheklist Set up default disk quotas dan atur batas penggunaan harddisk. Jika tidak ingin, biarkan saja. Klik Next.
Pilih saja No. Agar performa server tidak terganggu akibat indexing service yang terus menerus menindex isi dari harddisk. Indexing ini berguna ketika ingin mencari file dalam storage file server. Jadi file dapat dicari dengan cepat. Kemudian klik Next.
Maka akan ada tampilan rincian item yang akan diinstall. Klik Next untuk memulai.
Selanjutnya maka akan muncul jendela baru. Disini kita akan menentukan letak folder atau partisi yang akan digunakan sebagai tempat file server.
Pada folder path tentukan lokasi yang akan disharing menggunakan file server.
Selanjutnya isikan nama share dari folder tersebut di Share name dan isikan deskripnya di Description. Untuk mengkakses folder tersebut maka terdapat alamatnya di bagian share path. Simpan dan gunakan alamat tersebut sebagai alamat akses folder yang akan disharing. Klik Next jika sudah.
Pilih hak permisi bagi orang yang mengakses folder tersebut. Sebaiknya pilih saja All users have read-only access. Kemudian klik Next.
Maka sharing telah selesai dilakukan. Klik close.
Dan anda sudah selesai membuat komputer server anda menjadi File Server.
sumber : techinfo