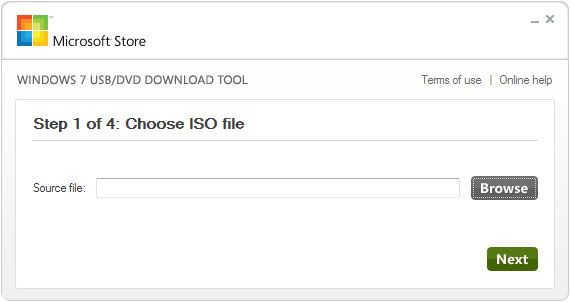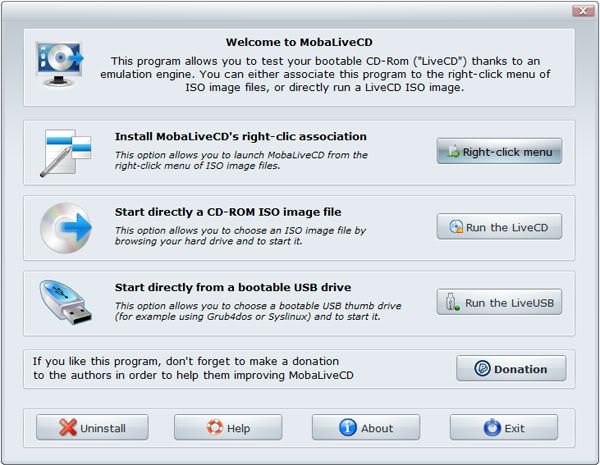Tips dan tutorial kali ini adalah tentang cara menginstall AutoCad dikomputer/pc. Kelebihan AutoCad adalah pada sisi keakuratan pengaturan skala yang ingin kita buat, dan autoCAD mencapai tingkat keakuratan sampai 16 desimal. Sehingga, AutoCad sering digunakan terutama oleh para arsitektur atau mahasiswa teknik sipil untuk menggambar rumah atau yang lain karena mampu menghasilkan gambar yang sangat presisi.
Ada beberapa hal yang perlu diperhatikan sebelum kita menginstall AutoCAD 2011, yaitu:
- Spesifikasi Komputer/PC yang direkomendasikan :
- Sistem Operasi : Service Pack 2 (SP2), Microsoft® Windows® XP Professional, Service Pack 1 (SP1), Windows Vista® Enterprise, Windows Vista Business, Windows Vista Ultimate, Windows 7 Enterprise, Windows 7 Business, Windows 7 Ultimate, Windows 7 Professional dan Windows 7 Home Premium
- Prosesor : Intel Pentium 4 or AMD Athlon, 3.0 GHz or higher; or Intel or AMD Dual Core processor, 2.0 GHz or higher
- Memori : 2 GB RAM or more
- Hardisk : 2 GB ruang hardisk kosong, belum termasuk untuk installasi
- 1280 x 1024 32-bit dan 64-bit color video display
- Matikan antivirus yang sedang aktif
- Matikan semua program yang sedang berjalan, agar tahapan install berjalan dengan cepat
- Dapatkan Serial Number dan Cd-key/Produk Key untuk Aktivasi AutoCad agar dapat menjalankan AutoCad Full Version
Berikut Langkah langkah yang harus anda lakukan di saat menginstall AutoCAD 2011 :
- Jalankan AutoCAD Installation wizard (SETUP.EXE) yang ada di CD atau di hardisk
- Pilih english untuk bahasa (language) yang digunakan untuk install dan klik Install Product

- Pada tampilan Select the Product to Install, checklist Autocad 2011 dan Autodesk Material Library 2011 dan klik Next
- Pada tampilan Licensi Agreement, Pilih I Accept dan klik Next
- Pada tampilan User and Product Information, isi data yang dibutuhkan dan jangan lupa isi serial number dan produk key/keygen. Jika belum punya serial number AutoCad atau anda mempunyai crack/pacth AutoCad pilih “I Want To Try This Product For 30 Day”. Lalu klik Next

- Pada bagian Begin Installation, klik Install dan ketika ditanya apakah akan menggunakan default configuration/setting, klik yes. Karena secara default, AutoCad akan menginstall untuk komputer pribadi. Jika anda ingin menggunakan AutoCad bersama-sama, pilih configure dan pilih opsi network

- Tunggu sampai Program AutoCad selesai menginstall. Jika ada konfirmasi untuk menutup program lain, pilih Ignore.
- Klik Finish. AutoCad telah selesai terinstall di komputer.
Note : Jika anda menggunakan crack untuk aktivasi kode Autocad.Cara memasukkan cracknya adalah dengan mengekstraknya di program file tempat AutoCad terinstall. Biasanya di C:Program FilesAutodeskAutoCad 2011.
Semoga cara install program AutoCad yang mengambil simulasi di AutoCad 2011 dapat juga digunakan untuk AutoCad 2007, 2008, 2009dan 2010.
SUMBER : AMINTOPMASTER